4 Ways to Reset Forgotten Windows 10 Password


Sometimes bad things happen and people forget or loose their passwords. If you forgot Windows 10 administrator password, you won't be able to change computer settings or install any new software. It is possible that without the correct password you won't even be able to use your computer at all. Microsoft corporation doesn't make it easier but we have some remedies ready. In this guide we will present you 4 simple ways to reset forgotten Windows 10 password for administrator and Microsoft account. At least one of them should solve your problems.
Assuming you can still log in your Windows 10 system with PIN code or another admin account you should be able to use command prompt (Windows console) to reset Windows 10 password without any problems. Changing the password on another Windows user's account should be easy, no matter which version of Windows you have, assuming you have an account with administrator-level privileges.
It is worth noting that: when you change a Windows password from outside the account (which is exactly what are we doing in this step)) the user you're changing the password for will lose all access to stored passwords, personal ceritifcates, EFS-encrypted files, personal certificates etc. Good news is most users don't have EFS-encrypted files and the loss of stored passwords probably isn't anything to worry about, however we just wanted to inform you about the consequences of resetting a password using this method.
To use this method, run the command prompt (Windows console) press Windows key on your keyboard. Type cmd, right click on Command Prompt (Admin) and pick Run as administrator. To reset your forgotten password, type the following command and press Enter:
net user username newpassword
Once logged in, you should think about creating a Windows password reset disk to avoid a problem like this in the future.
"Microsoft account" is the new name for what used to be called a "Windows Live ID." Your Microsoft account is the combination of an email address and a password that you use to sign in to online services like OneDrive, Xbox LIVE, Outlook. If you are using an email address and password to sign in to your Windows system, you already have a Microsoft account.
In order to reset your Microsoft Account password you can try using the official Microsoft service provided for this purpose (see: Microsoft password reset service). On this website you will have 3 choices. Now you need to pick the "I Forgot My Password" link. See image below:

After you go through the steps you will see a typical password recovery process (extra security questions are necessary for verification / security purposes). If you’ve registered an email address or a cell phone number for this account, you will be able to receive a verification code. You need to use this code later to recover your Windows 10 account. Please see images below:

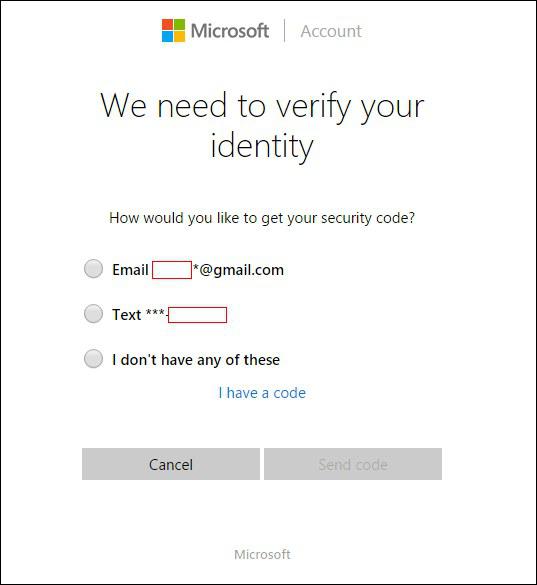
Unfortunately the main drawback of this method is your Microsoft account must be previously associated (linked) with your valid e-mail address or phone number. Otherwise you won’t be able to reset forgotten Windows password using official Microsoft service due to verification issues. If this problem happens with your case check the next solution.
``A Windows password reset disk is a specially created disk (or USB flash drive for that matter) that easily restores access to Windows if you've forgotten your password. It's a quite handy tool to take if you tend to forget your password. Keep in mind that Windows password reset disk is usually only useful for local Windows passwords.
Note, you only need to create a password reset disk for your Windows login password once. It doesn't matter how many times you change your password afterwards, this disk will always allow you to create a new password. Password reset disk is a great password recovery tool if you ever forget your password, however anyone who possesses this disk will be able to access your Windows account at any time (even if you change your password) so please store it in secure location not available to any unauthorized access.
If you have a Windows password reset disk you can use it to reset a lost Windows password. The main problem with this approach is that you need to create this password reset disk before your password is lost. If you are looking for a way to create a Windows password reset disk please follow this tutorial.

If you've forgotten your Windows password already, you won't be able to create a password reset disk. In this case take a look at the next solution below.
Kon-Boot is a tool for bypassing passwords. It can bypass Windows password or Mac password in a matter of seconds without any previous knowledge of the lost password. While Kon-Boot itself is a bypass tool you may use it as a password reset utility as well.
To use Kon-Boot:
You can also check this video showing kon-boot in action (bypassing Windows 10 password in seconds): https://youtu.be/IezsLAWK1P0
We hope you have enjoyed this short guide and you have managed to reset Windows password. Unfortunately forgetting Windows password is a pretty common problem. We hope that with the method described above you have managed to solve your issues. Keep your passwords safe!